Downloading and Installing EDGECAM
Ready to start downloading and installing EDGECAM? This comprehensive guide provides two easy ways to complete the process.
- Video Tutorial: Watch our step-by-step video for a clear visual guide.
- Detailed Instructions: Follow our written instructions for a text-based approach.
Still Need Help?
Our friendly support team is here to assist you! Feel free to call us at 011 663 2600 with any questions about this process.
Please note: You will need to restart your computer after installation. Please refer to our post ‘What to do after installing EDGECAM and restarting your computer.’
Welcome to our guide for downloading and installing EDGECAM software. Follow these easy steps to complete the process.
Step 1:
Open your web browser and type in “Hexagon Customer Portal”.
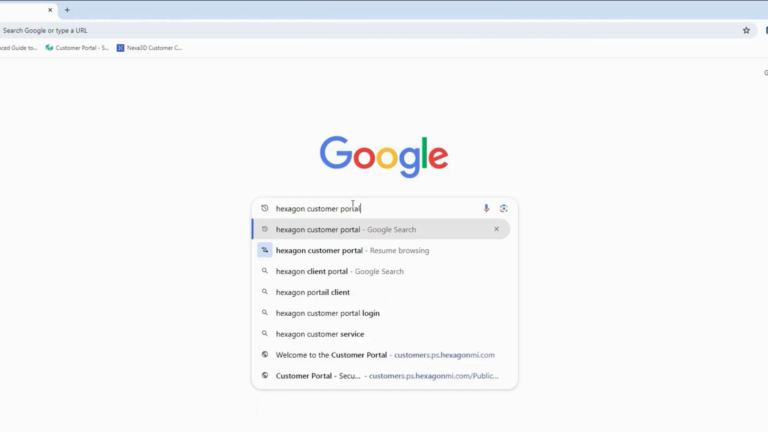
Step 2:
Log in with your relevant details.
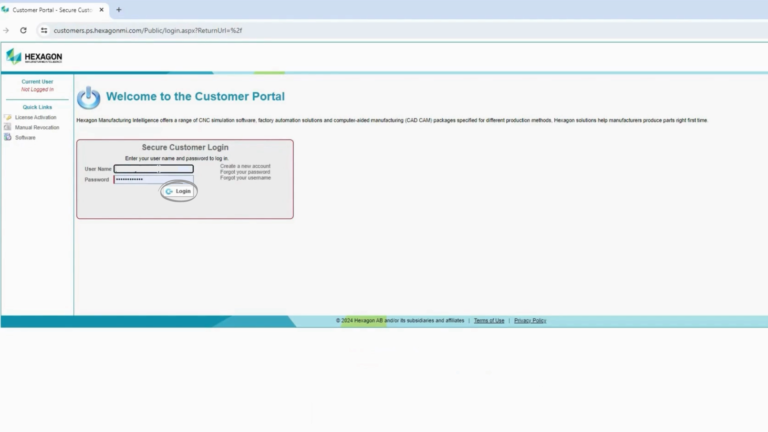
Step 3:
Navigate to the ‘Downloads’ section, then click on ‘Software’.
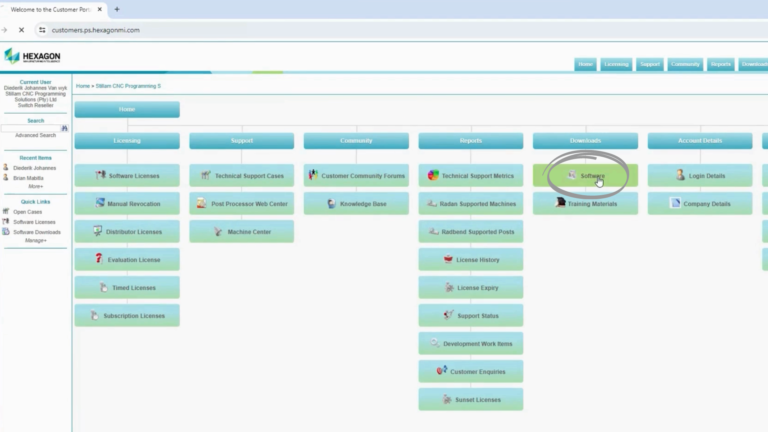
Step 4:
Find the ‘EDGECAM’ tab and click on it.
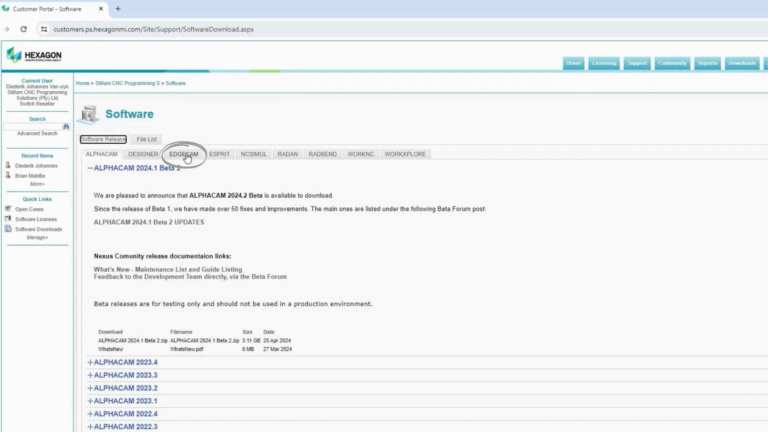
Step 5:
Select ‘EDGECAM Full Installation’, then click on ‘English Installation’.
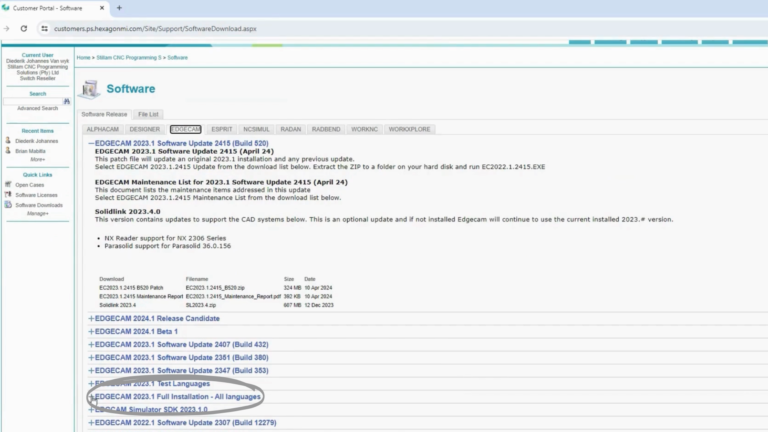
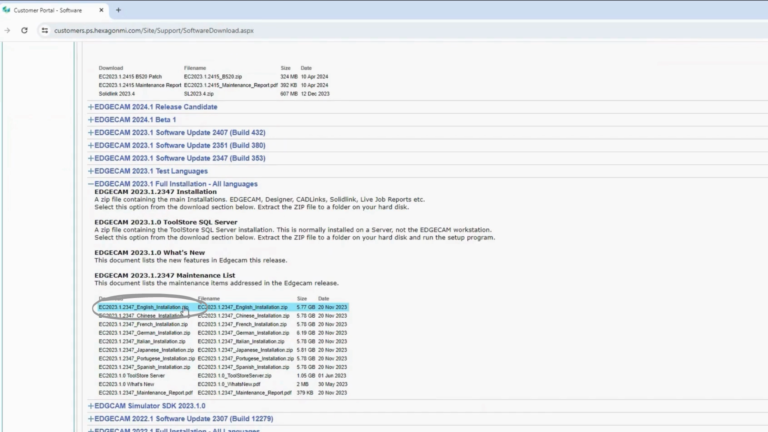
Step 6:
Click ‘Download’.
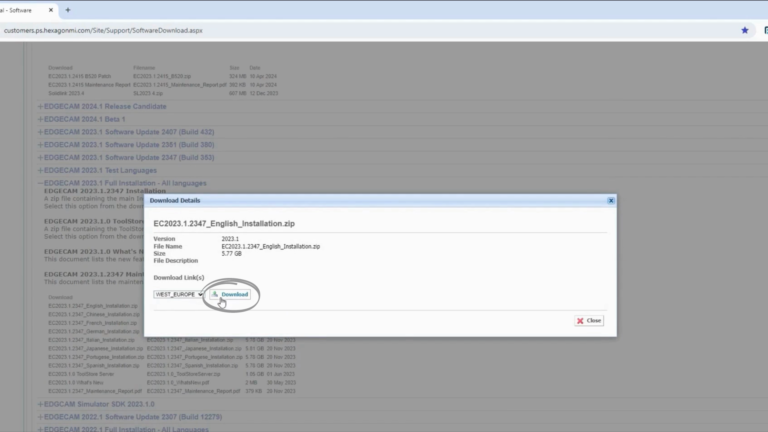
Step 7:
Click ‘Download’ again to confirm.
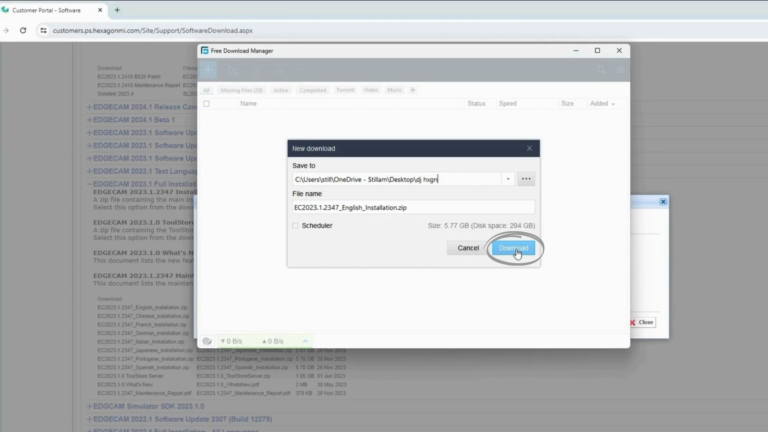
Step 8:
This process might take some time, so please be patient.
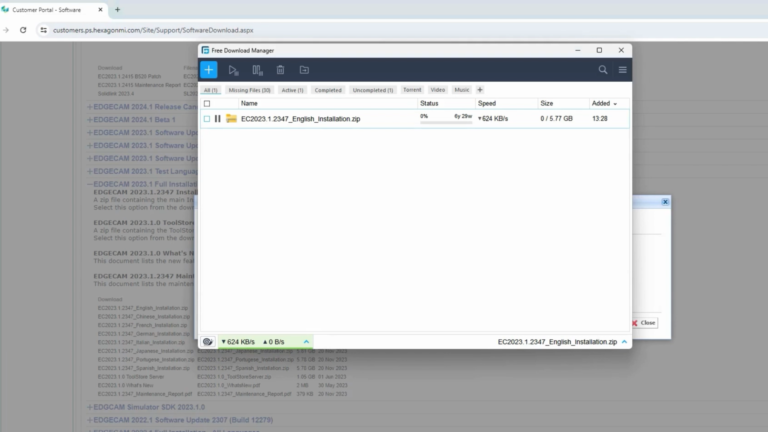
Step 9:
Once downloaded, locate the file in your ‘Downloads’ folder.
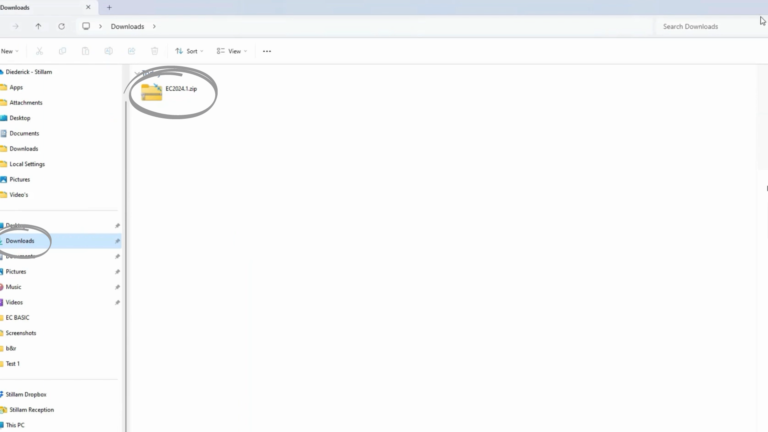
Step 10:
Right-click the ZIP file and select ‘Extract All’.
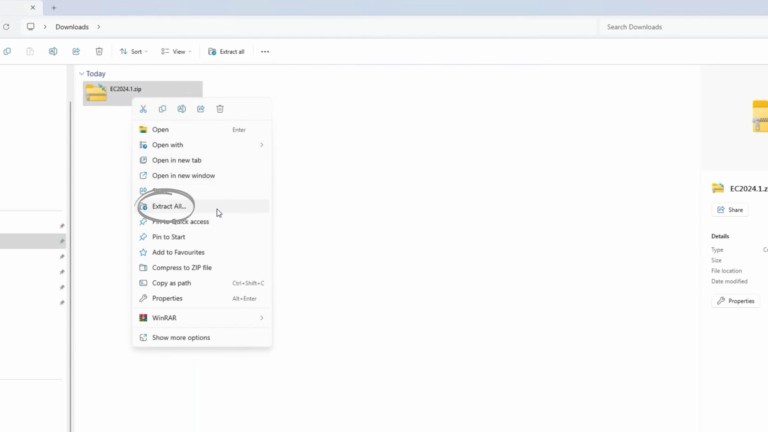
Step 11:
Select ‘Browse’ and then find and select your ‘Desktop’ on file explorer.
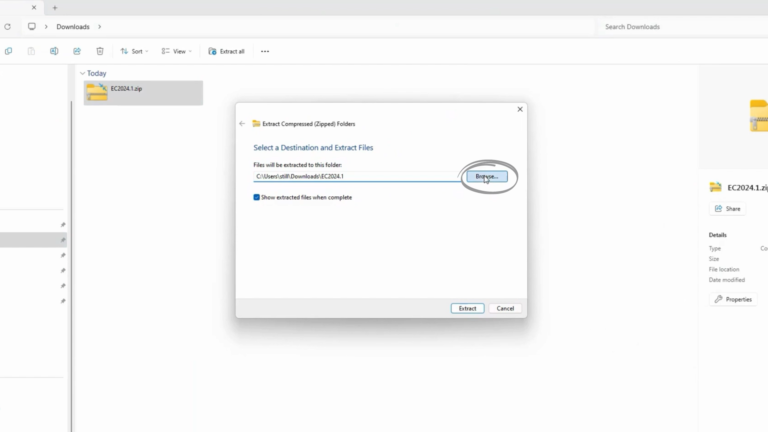
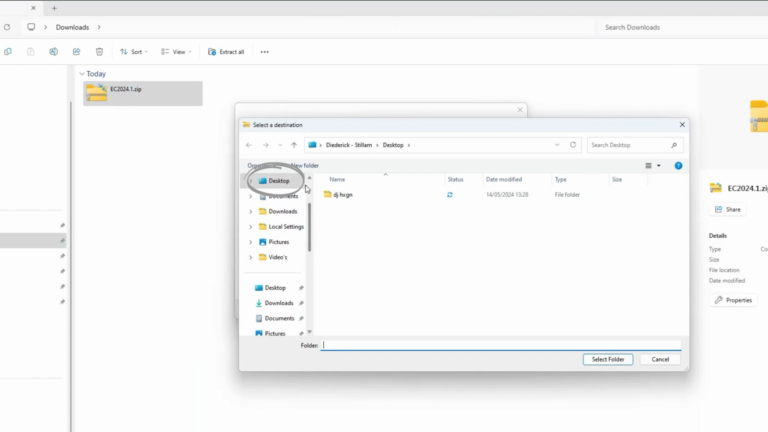
Step 12:
Click ‘Select Folder’ and then click ‘Extract’
This step may take some time so please be patient.
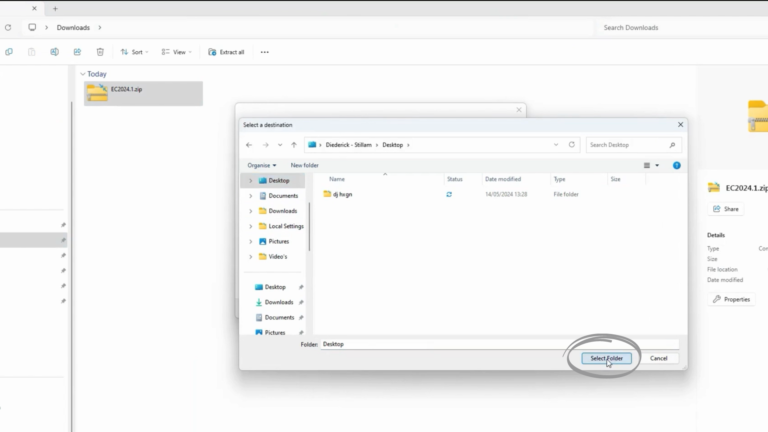
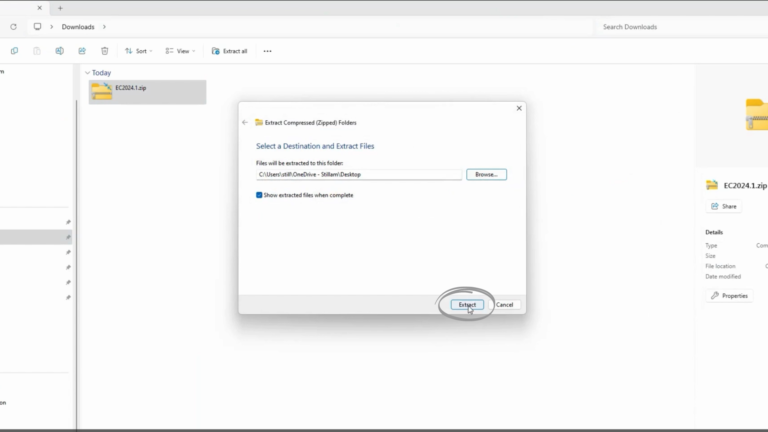

Step 13:
Once the download is complete, open the ‘EC2024.1’ file on your desktop.

Step 14:
Select the file ‘setup.exe’, accept the agreement, and click ‘Next’.

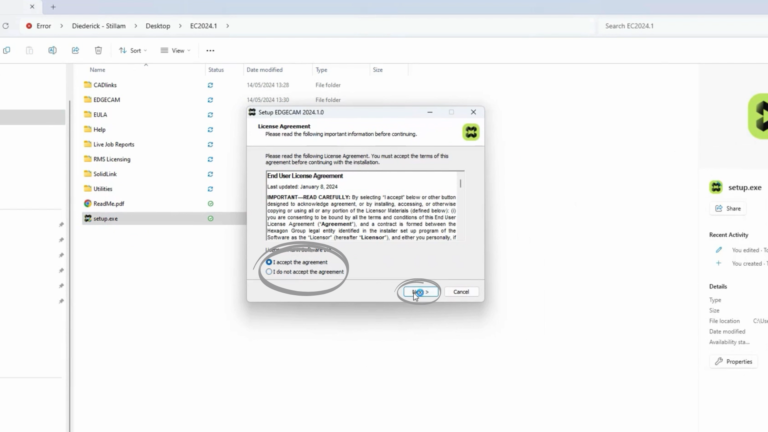
Step 15:
Select ‘Typical’ installation, and then click ‘Next’.
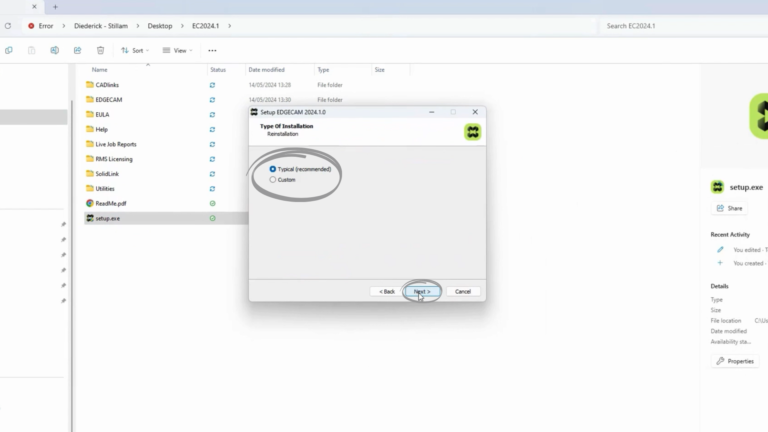
Step 16:
Select Milling – mm, and then click ‘Next’.
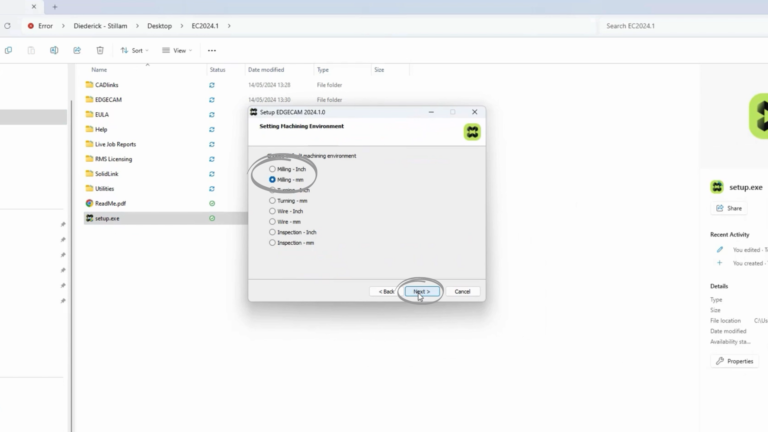
Step 17:
Select the option of ‘Yes, I want to join’, and then select ‘Next’.
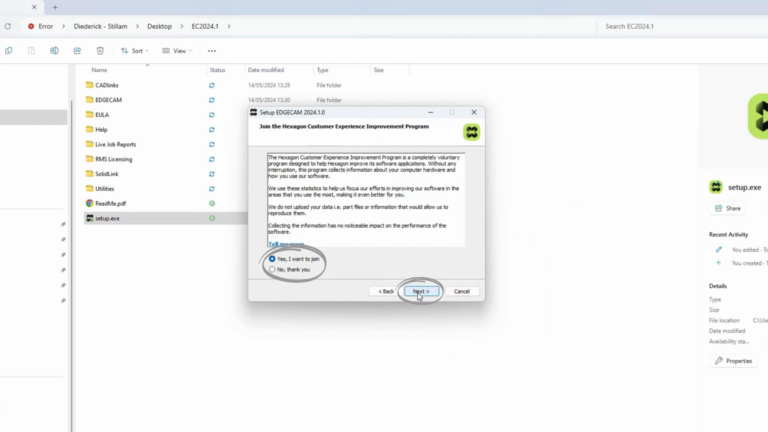
Step 18:
Click ‘Install’.
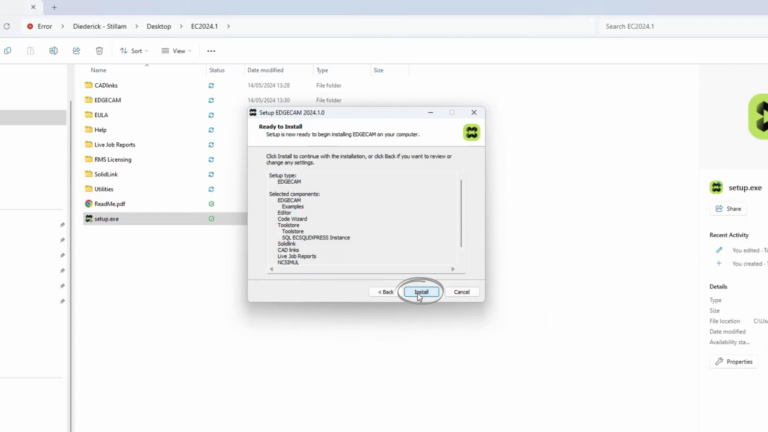
Step 19:
Wait for the files to extract. This may take some time.
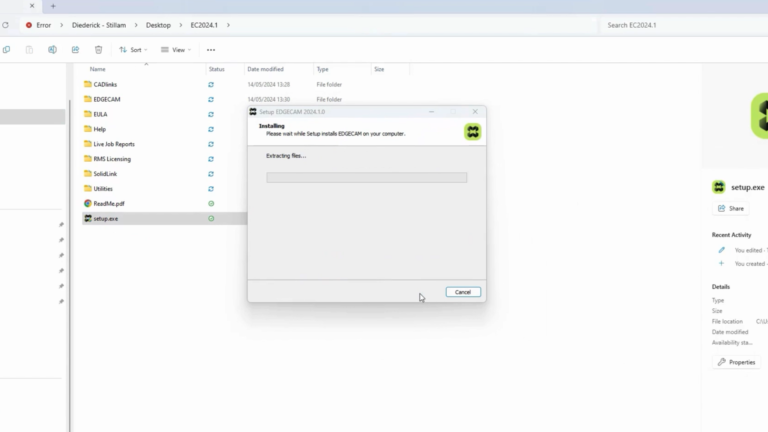
Step 20:
PLEASE NOTE:
Ignore any errors that may appear during installation.
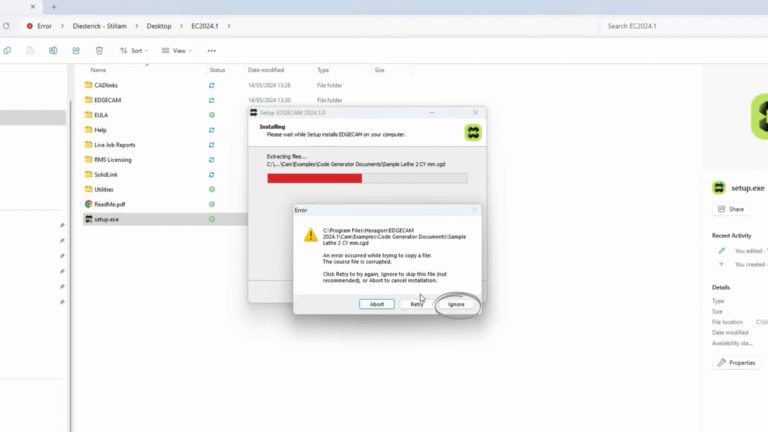
Step 21:
Continue to wait for the installation to complete.
Step 22:
Click ‘Download’ again to confirm.
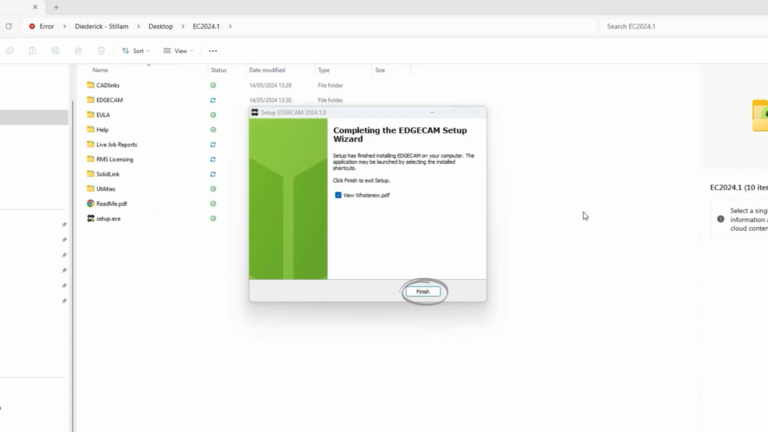
Step 23:
Open the downloaded PDF and review what’s new in EDGECAM.
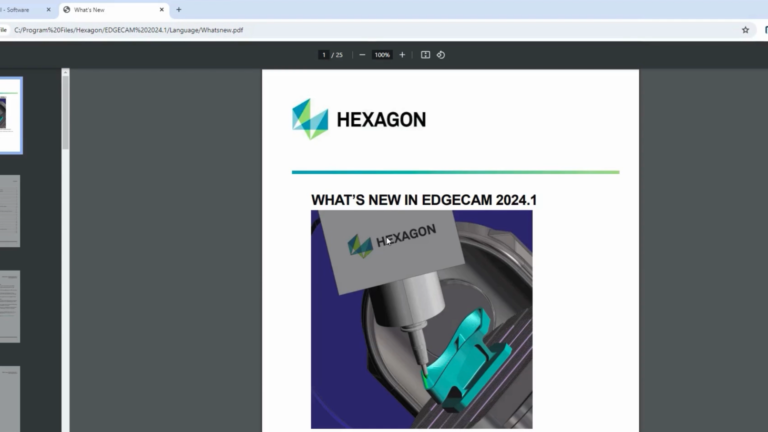
And you’re done! Your EDGECAM installation is complete. Thank you for choosing EDGECAM.
Please note: You will need to restart your computer after installation. Please refer to our post ‘What to do after installing EDGECAM and restarting your computer.‘
Encountered issues with downloading and installing EDGECAM? Our dedicated support team is just a click away! If you faced any challenges while completing the online installation process, feel free to create a support ticket directly through our website.
LOCATION:
OFFICE HOURS:
Monday – Thursday: 08:00 – 17:00
Friday: 08:00 – 14:30
CONTACT US:
Phone: +27 11 663 2600
Email: info@stillam.com
